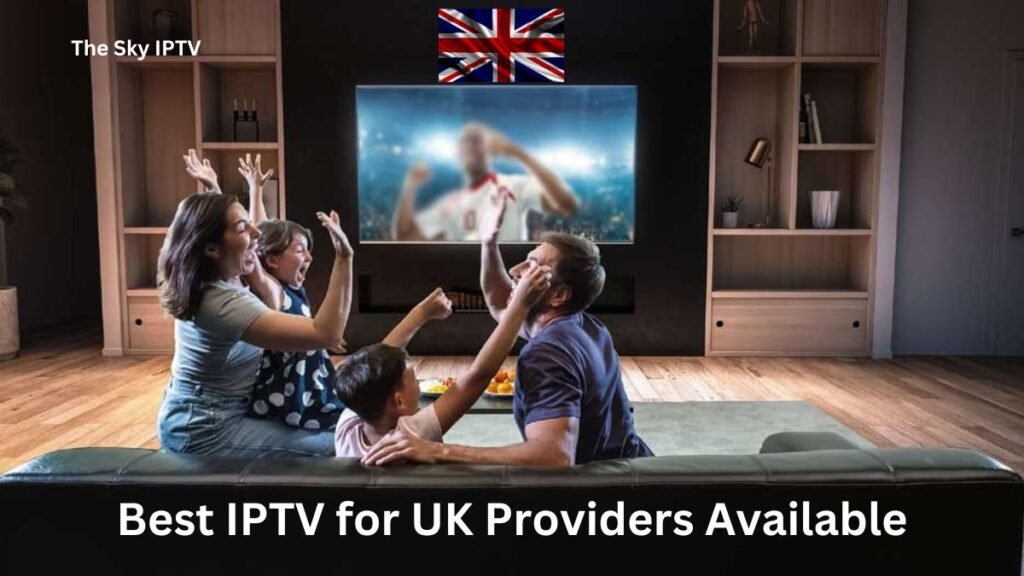Best Iptv Provider UK

How to Install IPTV on macOS: A Step-by-Step Guide
In this blog, we’ll walk you through the precise steps to install IPTV on your macOS device. Whether you’re looking to watch live TV, movies, or sports, setting up IPTV on macOS is easier than you think. Let’s dive in.
Requirements for Installing IPTV on macOS
Before we start, let’s ensure you have everything needed to install and run IPTV on your macOS:
Necessary Tools and Software:
- IPTV Subscription: To enjoy the best IPTV experience, we recommend using Best IPTV Provider UK, the leading IPTV service for 2024. With over 30,000 channels, 24/7 support, and no buffering on any channel, Best IPTV Provider UK offers an unparalleled streaming experience.
- VLC Media Player: A free, open-source media player that supports IPTV streams.
- IPTV Smarters: A popular IPTV player available for macOS, which provides an intuitive interface for streaming.
System Requirements:
- macOS Version: Ensure your macOS is up to date, preferably macOS 10.12 (Sierra) or later.
- Internet Connection: A stable and fast internet connection (preferably above 10 Mbps) for smooth streaming.
Step-by-Step Guide to Installing IPTV on macOS
Let’s break down the installation process into simple steps.
Step 1: Download and Install VLC Media Player
- Visit the official VLC website and download the macOS version.
- Open the downloaded file and follow the on-screen instructions to install VLC on your macOS.
- Once installed, launch VLC.
Step 2: Setting Up IPTV Smarters on macOS
- Download the IPTV Smarters app from the official website or the Mac App Store.
- Install the app by following the installation instructions.
- Launch IPTV Smarters and select “Login with Xtream Codes API” or “Load Your Playlist or File/URL.”
- Enter your IPTV subscription details (username, password, and server URL) or upload the M3U playlist from Best IPTV Provider UK.
- After successfully logging in, explore the categories and start streaming.
Step 3: Adding IPTV Playlist to VLC
- Open VLC Media Player.
- Click on “File” in the top menu and select “Open Network Stream.”
- Enter your IPTV M3U playlist URL from Best IPTV Provider UK in the provided field and click “Open.”
- VLC will load the playlist, and you can start streaming your favorite channels.
Troubleshooting Common Issues
While installing IPTV on macOS is usually straightforward, you might encounter some issues. Here are solutions to common problems:
VLC Not Playing IPTV Channels:
- Check the M3U URL: Ensure that the URL is correct and active.
- Update VLC: Make sure VLC is updated to the latest version.
- Firewall Settings: Disable the firewall temporarily to check if it’s blocking the stream.
Buffering or Stream Quality Issues:
- Internet Speed: Ensure your internet connection is stable and fast.
- Lower Stream Quality: Adjust the streaming quality in VLC or IPTV Smarters to reduce buffering.
- Close Background Apps: Close other applications that might be using bandwidth.
Application Crashes or Errors:
- Reinstall the App: Uninstall and reinstall VLC or IPTV Smarters.
- Update macOS: Ensure your macOS is updated to avoid compatibility issues.
- Check for App Updates: Always use the latest version of IPTV apps for better stability.
Alternative IPTV Players for macOS
If VLC or IPTV Smarters doesn’t meet your needs, consider these alternatives:
| IPTV Player | Key Features | Pros | Cons |
| VLC Media Player | Versatile, supports various formats, free | Reliable, widely supported, no cost | Basic interface, limited IPTV-specific features |
| GSE Smart IPTV | User-friendly, supports parental controls, EPG integration | Intuitive interface, multiple formats support | Some features require in-app purchases |
| Kodi | Highly customizable, supports a wide range of add-ons | Extensive add-ons, customizable, open-source | Steeper learning curve, can be resource-intensive |
This table provides a clear comparison of the features, pros, and cons of each IPTV player, helping you choose the best option for your macOS device.
Best Practices for IPTV on macOS
To ensure a seamless streaming experience, follow these best practices:
Regular Updates:
- Always keep VLC Media Player, IPTV Smarters, and macOS updated to the latest versions for optimal performance.
Using a VPN:
- Consider using a VPN to protect your privacy and access geo-restricted content. A VPN also helps prevent ISP throttling, ensuring smoother streams.
Optimizing Streaming Quality:
- Internet Speed: Ensure your connection is above 10 Mbps for HD streaming.
- Settings: Adjust settings in VLC or IPTV Smarters to balance quality and performance.
- Wired Connection: If possible, use a wired Ethernet connection instead of Wi-Fi for more stable streaming.
Conclusion
By following these steps, you should be able to install and enjoy IPTV on your macOS device without any issues. Whether you’re streaming live TV, catching up on your favorite shows, or watching sports, IPTV provides an excellent viewing experience on macOS. For the best experience, we highly recommend Best IPTV Provider UK for its reliability, extensive channel list, and top-notch customer support.
Feel free to share your experiences or ask any questions in the comments below. Happy streaming!
Frequently Asked Questions (FAQs)
Can I install IPTV on older versions of macOS?
Yes, but performance might be limited on older versions. It’s recommended to update to the latest macOS version.
What is the best IPTV player for macOS?
VLC and IPTV Smarters are highly recommended for their reliability and features. However, GSE Smart IPTV and Kodi are excellent alternatives.
How do I update my IPTV playlist on VLC?
Simply reopen the M3U URL in VLC, and it will automatically refresh the playlist.
Can I use multiple IPTV subscriptions on the same macOS device?
Yes, both VLC and IPTV Smarters allow you to add and manage multiple IPTV subscriptions.
This post How to Install IPTV on macOS: A Step-by-Step Guide first appeared on Best Iptv Provider UK and is written by admin