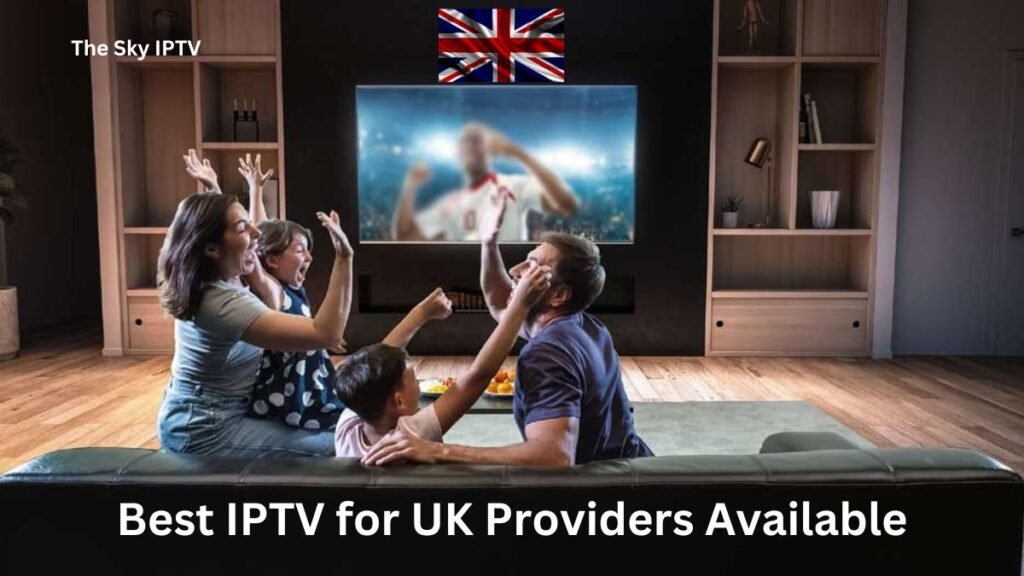Installing the Downloader App on FireStick
The Downloader app is officially listed on the Amazon Store, so there’s no need for sideloading it onto your device. Here are the steps to get the app installed:
1. Navigate to the Fire TV main screen. Utilize your remote to move to Find > Search on the central menu bar on the display.

2. Now, utilize the virtual keyboard to input Downloader (excluding the quotation marks). As you start typing, you should notice the app recommendations appearing in the list. Once you spot Downloader, choose and click on it.

3. YYou should now find Downloader listed under the APPS & GAMES category.. and click it.

4. Press the ‘Get‘ or ‘Download‘ button to initiate the app’s download and installation process. The app should be ready for use within a few minutes.

After the app is installed, you can find it in the Your Apps & Channels section (more details to follow).
Setting Up FireStick for Using Downloader and Sideloading Apps
FireStick incorporates a security feature that restricts the installation of applications from third-party sources.Hence, you need to initially modify this configuration to allow sideloading.. Please follow these steps:
1. Initiate your FireStick home screen and proceed to the Settings icon.

2. Navigate downwards to the My Fire TV section and select it.

3. Tap on Developer Options.
Note: If Developer Options is not visible, navigate to Settings > My Fire TV > About.
Next, choose Fire TV Stick and tap it 7 times to activate Developer Options. If you’re uncertain about the process, refer to this detailed guide on enabling developer options.

4. Depending on your FireStick device version, you will encounter one of the two options below:
- Option 1—Install Unknown Apps: Tap this and move to the next step to enable Downloader.
- Option 2—Apps from Unknown Sources: Select this option and then tap Turn On at the subsequent prompt. Bypass the next step.

5. Go to Downloader and select it to switch it ON.
Note: If your device showed Option 2 in the preceding step, this window will not show up.

FireStick is now ready to install a range of third-party applications using Downloader.
Steps to Download Applications on FireStick Through Downloader App
Now that your FireStick is ready, I will show you how to add apps. You can do this on your Fire TV or FireStick in just a few minutes. Before we proceed, here are a few additional tips to simplify your experience.
How to Locate Downloader?
If the Downloader isn’t visible on your home screen, you can always move the app and establish a shortcut on your home screen. To access Downloader from Your Apps & Channels (a list of all the apps installed on your FireStick), follow these instructions:
1. Select the application symbol located in the center of the home screen’s menu bar (the rightmost icon featuring three squares and a plus sign). You can also press the similar button on your remote if it has one.

2. Scroll down and select Downloader.

Initiating Downloader
Please adhere to these steps:
1. Upon launching the app for the first time, press Allow to provide permission.

2. Press OK when the Quick Start Guide prompt appears.

Activate JavaScript in Downloader
Before we dive into using Downloader, I recommend making a small adjustment to the app: Activate JavaScript. Some websites may not load properly in Downloader if this feature is not activated. Although this adjustment is optional, it is highly recommended.
Here’s how to activate JavaScript:
1. Open Downloader. On the left-hand side menu, you’ll find the Settings option. Click on it. Within Settings, check the box adjacent to Activate JavaScript.
2. Press Yes when the warning message pops up. Most browsers have JavaScript activated by default. So, there’s no need to be concerned about the warning.
Utilizing Downloader for Sideloading Apps on FireStick
Ultimately, we observe how the Downloader application aids in downloading APKs and sideloading apps on the Fire TV Stick. Using it is simple.
Initially, we acquired the skill to download files from a direct URL. Subsequently, we understood the process of downloading a file from a website.
Approach 1: Download/Install APKs on FireStick using Direct URL
Firstly, utilize the Home section, which enables us to directly download the files via the URLs that point to these files.
1. Select Home from the left-hand side menu. Click inside the input/text box on the right.

Type in the file URL or Code using the onscreen keyboard.
The post How To Install The Downloader App On Your FireStick appeared first on ok iptv uk.